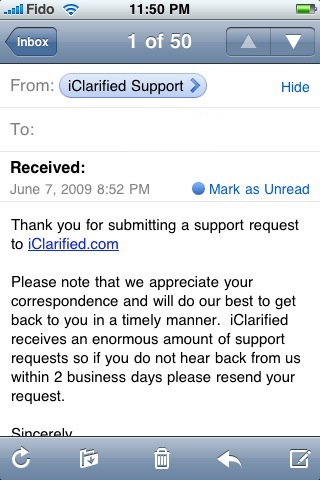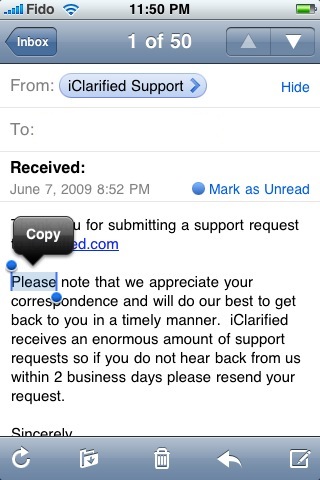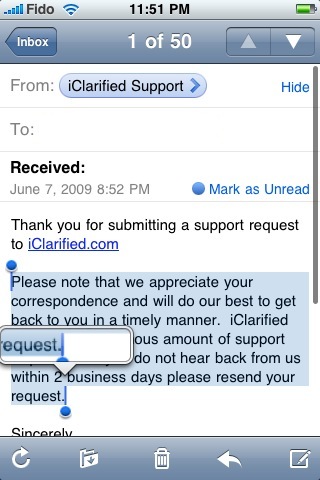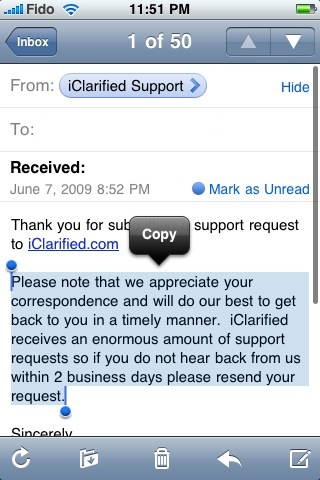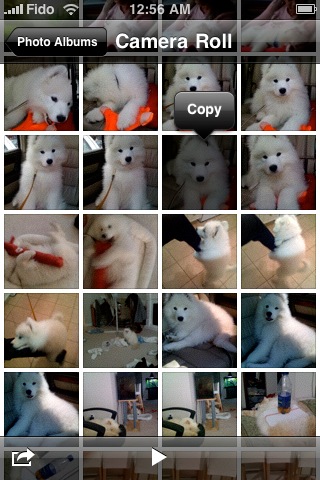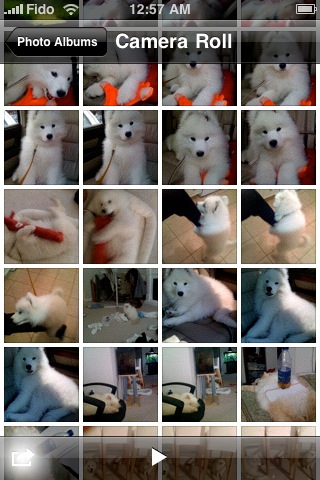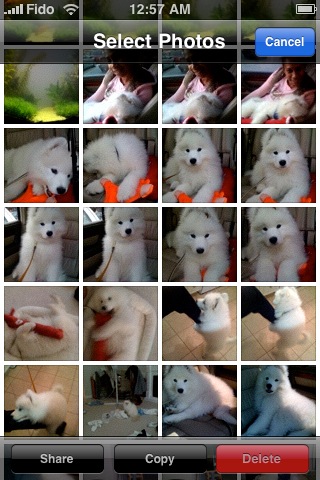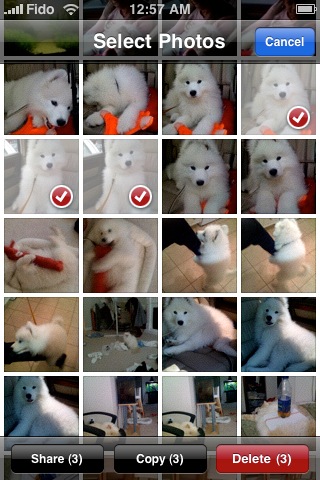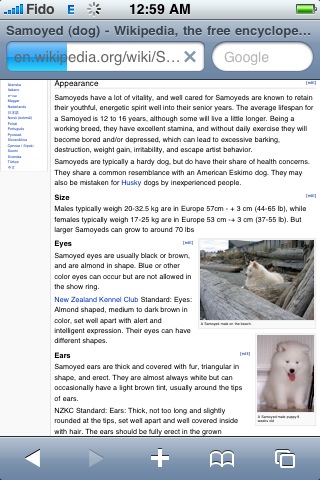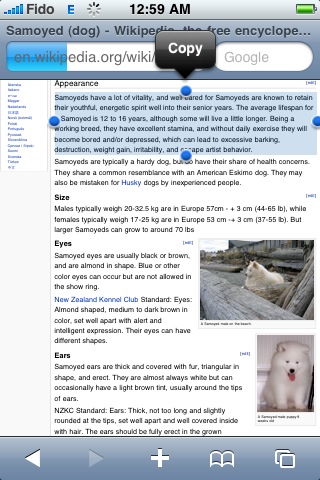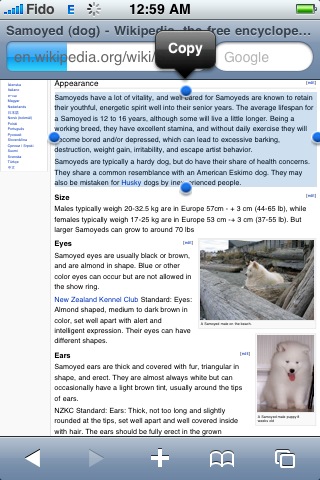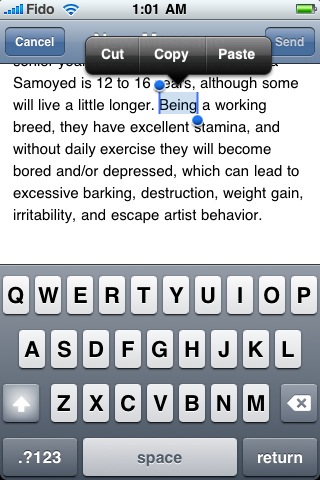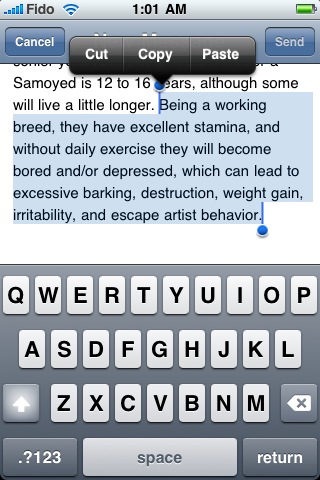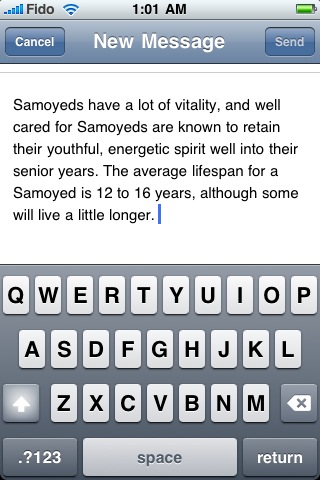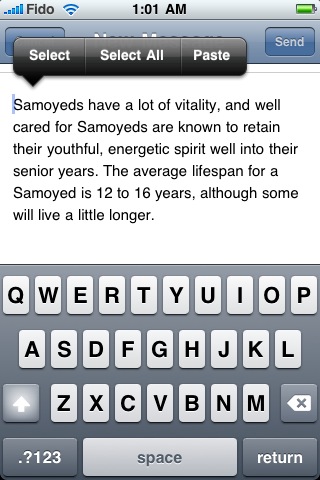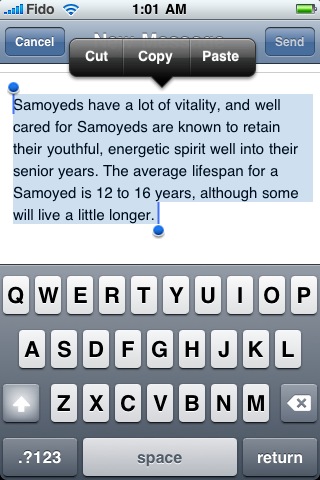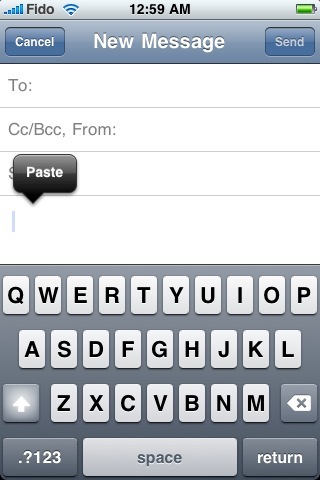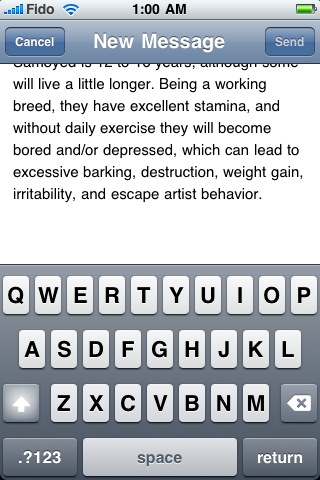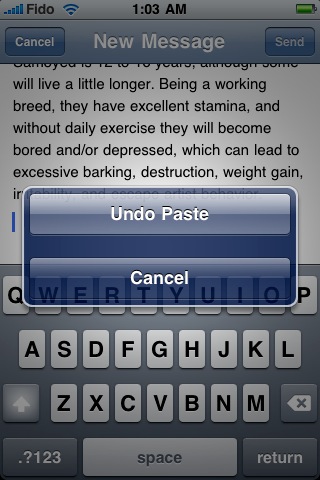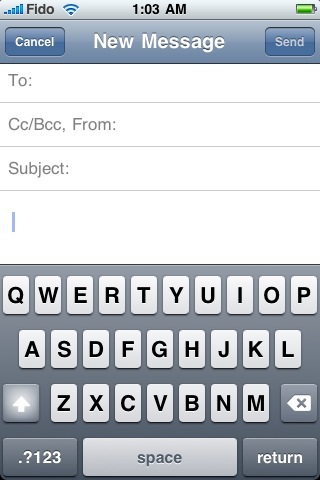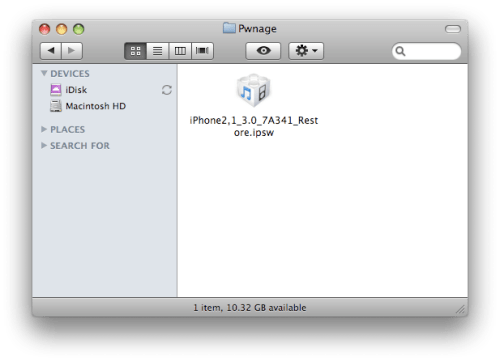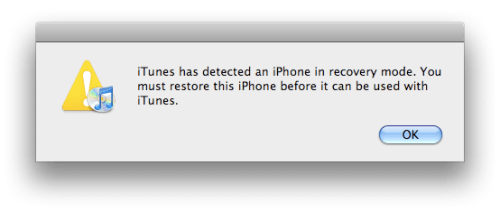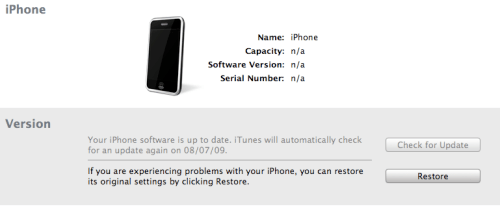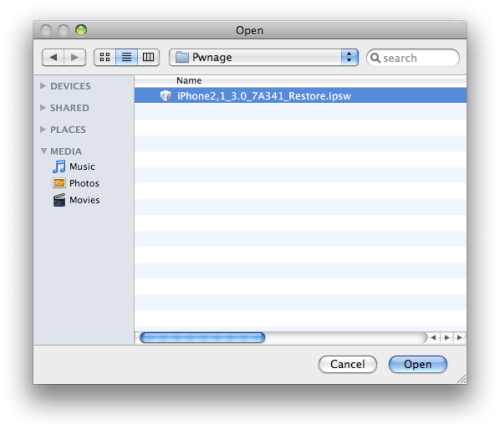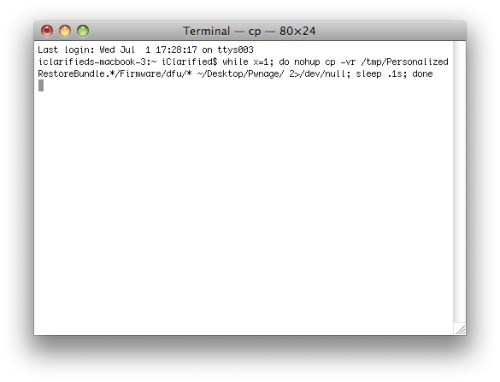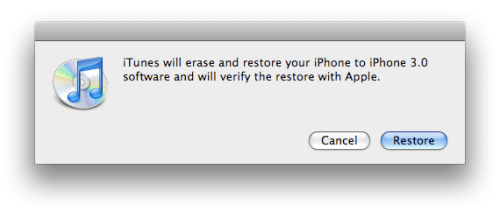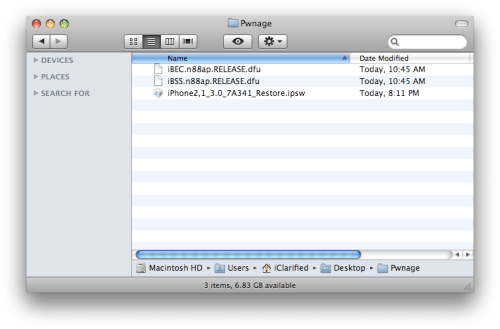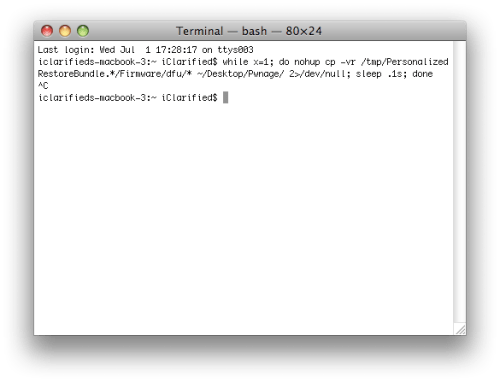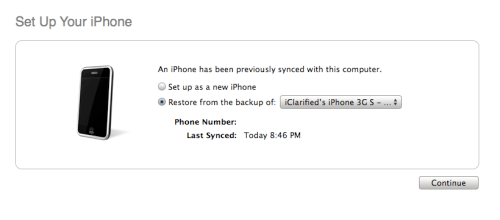Oxford Handbook of Oncology, Third Edition 1.5.0

This third edition of the successful Oxford Handbook of Oncology remains a practical guide to
clinical consultations in oncology. It details new approaches to
diagnosis, treatment and the principles of palliative care. Now fully updated, extensively
revised and featuring additional images and further
reading, this new edition provides coverage of the scientific basis and diagnosis, as well as
updates on new drugs, biomarkers, the presentation of childhood cancers in adults, and the psychosocial aspects of oncology.
An essential guide to the management of everyday clinical situations, this new edition reflects all the recent advances in the field of oncology. It will be invaluable to junior doctors in oncology, palliative care, and general medicine, as well as specialist nurses, general practitioners, medical students, pharmacists, and allied health professionals.
• Extensively revised and updated, featuring recent advances in the field of oncology
• Many chapters have been significantly re-written, including
Epidemiology and Aetiology of
Cancer, Biological
therapies, and AIDS-related Malignancies
• Features new chapters on biomarkers and childhood cancers presenting in adults
• Includes evidence-based medicine and additional further reading
• Contains a step by step guide to common oncological emergencies
• Emphasises practical approaches to common clinical scenarios encountered on the oncology or palliative care ward
• Written by acknowledged experts within the field to provide state-of-the-art information
• Areas of controversy are highlighted in the text
Oxford Handbook for iphone download free